Table of Contents
Extract part of a photo to add it to another one.
Or remove the background from an image, leaving only the foreground visible.
You don’t need advanced graphic design skills or to be a photo editing wizard to crop a photo or remove the background. All you need are the right tools and, sometimes, a good guide.
Here you’ll find:
- A guide to removing photo backgrounds using Photoshop for people who have the Adobe suite.
- Three free online tools for removing backgrounds and clipping images.
Using Photoshop to remove the background of an image
Do you have the Adobe software suite installed on your computer? If so, you already have one of the best tools around for removing the background from your images: Photoshop. Don’t worry if you’re still learning the ropes: our guide will make the process quick and easy!
First, open the photo you want to crop in Photoshop.
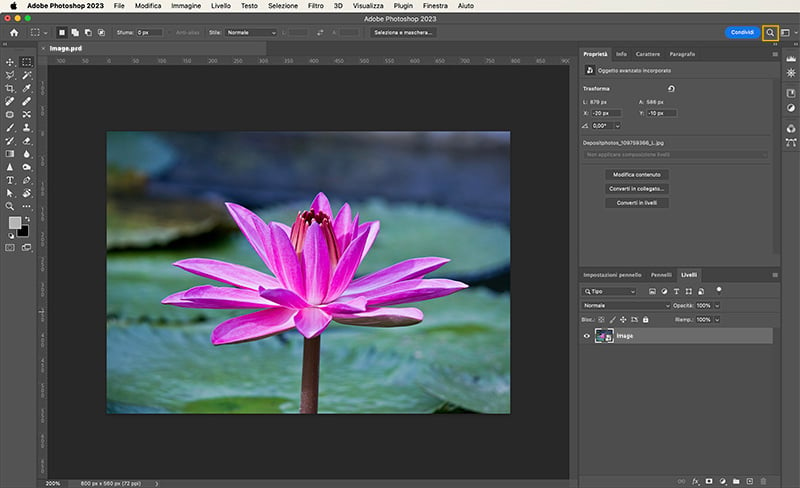
Click on the magnifying glass icon at the top right to bring up the ‘Discover’ panel. There are other ways of doing this too: the shortcut Cmd/Ctrl + F or the Photoshop Help guide, which you’ll find on the menu bar.
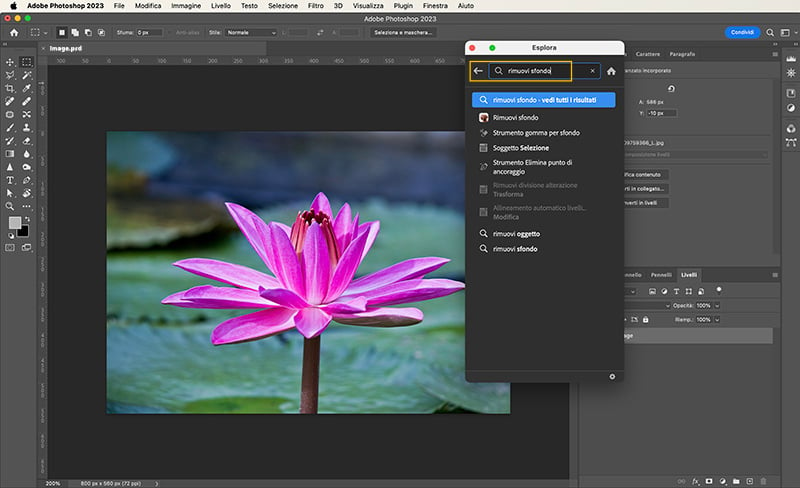
In the Discover panel, go to Browse > Quick Actions and then select ‘Remove background’. Click ‘Apply’ and you’re done: the background has been removed!
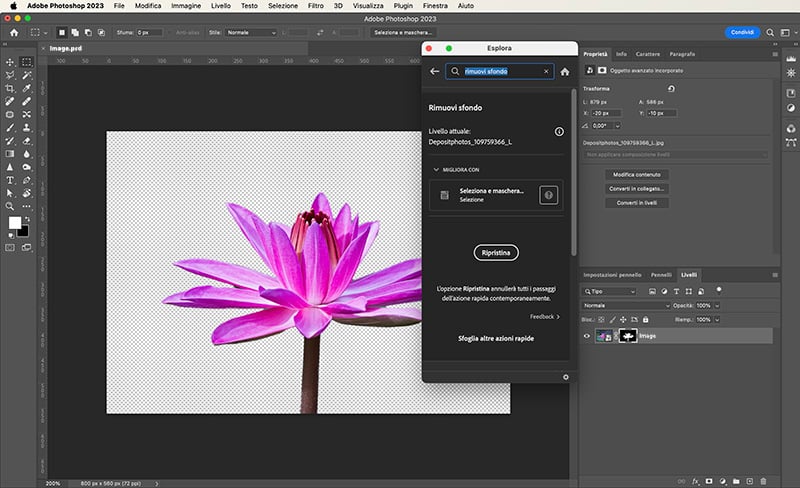
Look carefully at the edge of the image: can you still see a few traces of the background? If you examine our flower, for example, you’ll notice a few tiny remnants of blue. Not to worry: you can use the ‘Refine edge’ brush from the menu at the top right to perfect the automatic cropping.
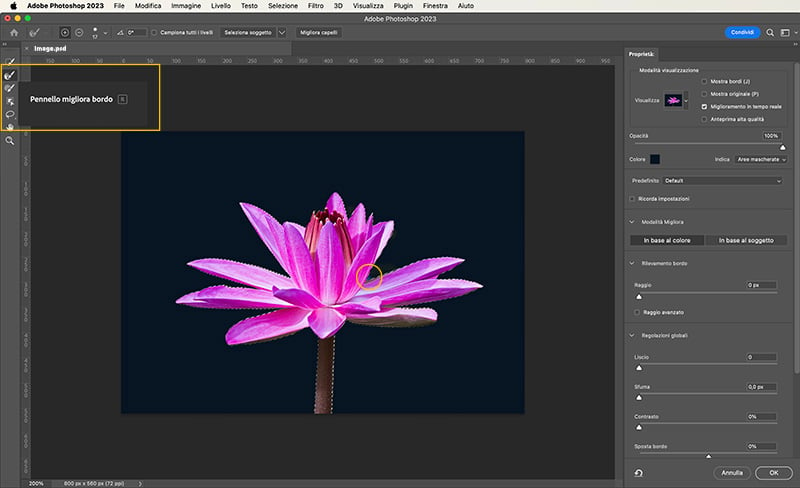
Choose your brush size and perfect all the details, just like we’ve done here.
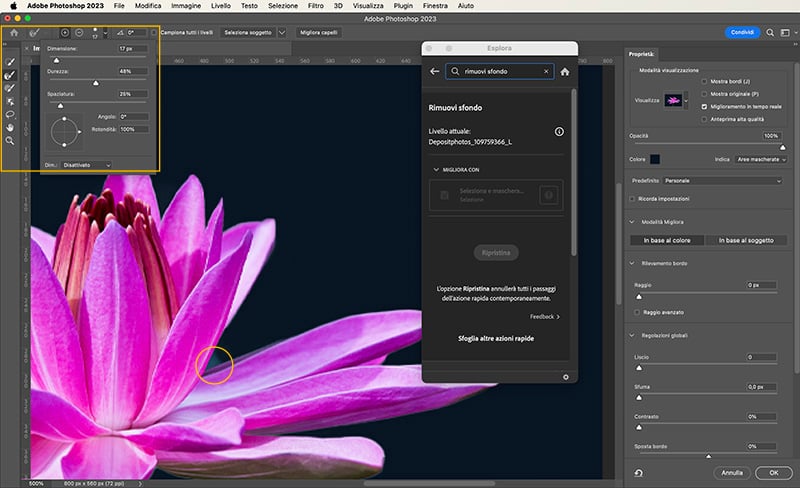
Once you’re finished, you can leave your image on a transparent background or place it on any other layer (or background).
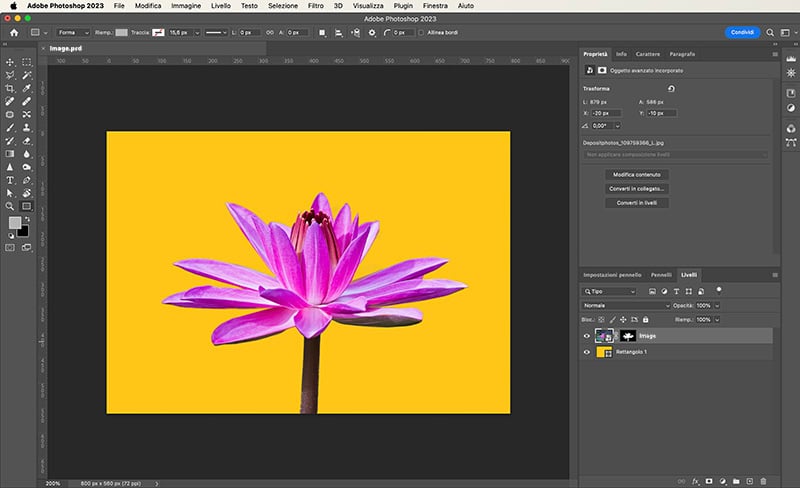
Perfect results in no time at all. Didn’t we tell you?
But what if you don’t have the Adobe package?
Three websites that can remove backgrounds for free
There are countless online tools that will automatically remove the background from a photo, without you having to download any software. We recommend using them for images that are not overly complex, with clear edges, uniform backgrounds and nothing overlapping the section you wish to crop. In these cases, the free tools work very well and can generate excellent results.
Let’s take a closer look at them together.
Removing a background using Adobe Express
The background removal function on Adobe Express – an online suite of tools made by Adobe – not only allows you to crop images, but also add filters, stickers, colours and more. It’s a free service: all you have to do is register.
We’ve tried it, and we can assure you that it is extremely fast, simple to use and produces excellent results. All you need to do is:
- Go to the tool.
- Select your image, or drag and drop it on the interface. Once you’ve uploaded it, the background will be removed automatically.
- If you’re not satisfied with the result, there are various tools available so you can edit the photo.
- Download the PNG file with a transparent background – if you don’t have an Adobe account, the tool will ask you to create one now before you can save the image.
Cropping images using Photomash Studio by Pixlr
Photomash Studio by Pixlr calls itself the ‘number one in online image and photo editing’. And what’s more, it’s free. We decided to put it to the test. This powerful tool uses the power of artificial intelligence to not only remove the background from an image (such as a photo of a product, selfie or profile image) but also edit photos (or videos) or create graphics based on templates.
It couldn’t be easier to use. To crop your image, all you have to do is:
- Open the Remove Background function.
- Select and upload your image to automatically remove the background.
- Save it with a transparent (or block colour) background and download the file in zip format.
We can’t tell you whether it’s really the best editor in the world, but now we’ve tried it we can certainly say that it works well.
Removing a background with Clipping Magic
Clipping Magic is another way of removing the background from photos using the magic of AI. It only takes a click, and it also lets you fine-tune the image, adjust its colours, add shadows and reflections, and more.
It’s very easy to use:
- Go to the website.
- Click ‘Upload image’, select your photo and click ‘Open’, or simply drag and drop your image. The background will be removed instantly and automatically.
- If the cropping isn’t perfect, you can improve it using the tools at the top right. These include changing the background colour, brightening the image, straightening it, cropping it or restoring certain elements – use the green marker to highlight the things you want to keep and the red marker for the parts you wish to remove.
- To download your cropped image, simply click ‘Download’ at the top centre.
Be warned, however: you can only download the image for free in low resolution. You’ll need to subscribe if you want a higher-resolution image.
Have you decided which tool to use yet? We recommend putting all three to the test on the same image and judging which is best for yourself based on the results.

